メルかりに出品する際に写真の左上にアカウントロゴを付けてお店っぽくしてみたかったのでやってみた。それと、ついでに検索結果で目立たせるための色付き枠や文字入れも。
Canvaでロゴ作成
Canva
https://www.canva.com/ja_jp/photo-editor/
※アカウント登録は必要。私はgoogleアカウントと連携させて登録した。
デザインテンでテンプレートに好きなものを選ぶ。文字部分をクリックしたりすると変更できるので、文字やレイアウトを自分が好きなように変更する。
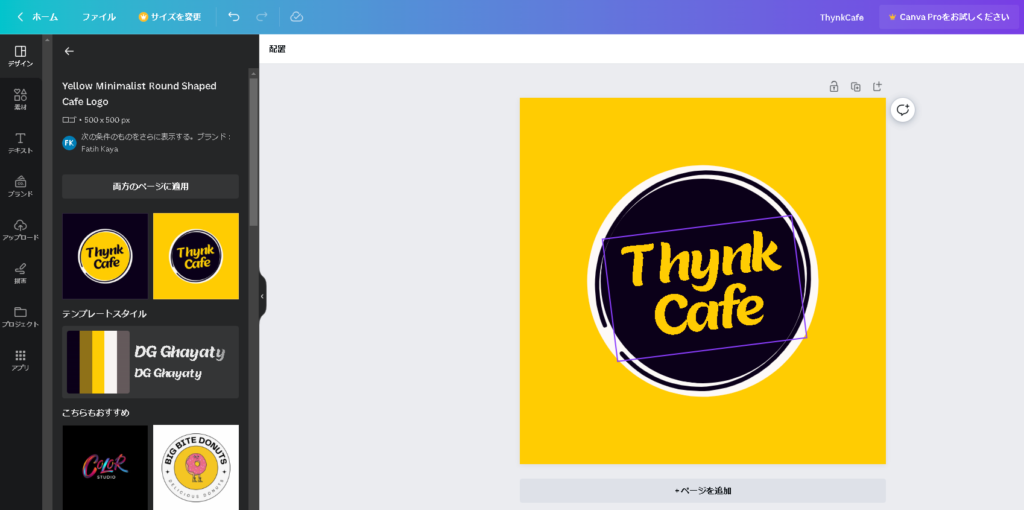
こうなった。

上のメニューバー「ファイル」から自分のPC上にダウンロードする。
丸く切り抜く
Canvaだと背景透明化は有料になってしまうので、ネットで調べてフリーのツールを使った。
なんでもいいけど、今回使ったのはBANNER KOUBOUの円形トリミング加工。
https://www.bannerkoubou.com/photoeditor/crop_circle/
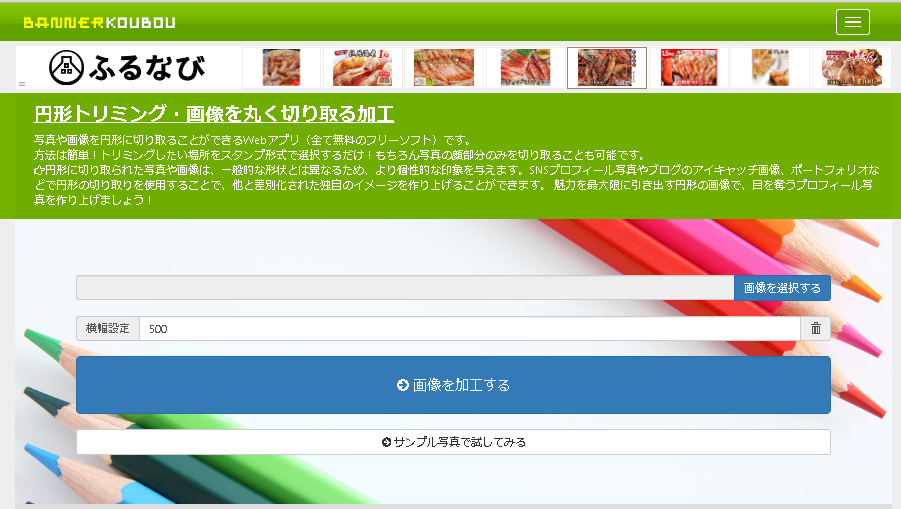
先ほどダウンロードした画像を選択して、「画像を加工する」を押す。
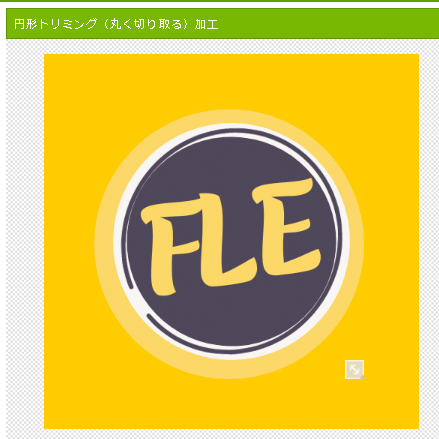
薄く見える円を切り取りたい位置にドラッグして「現在の位置で円形に切り取る」を押して、右上の「保存」でPC上にダウンロード。
こうなった。

分かりにくいが、周りの黒い部分は透明部分。
これでロゴとしては完成だが、次の工程で実際の商品写真にロゴを追加してみる。
再びCanvaで商品画像にロゴ追加
Canvaで「デザインを作成」から商品画像をアップロード。
続いて左側のメニューから作成したロゴもアップロード。ドラッグ&ドロップで配置して大きさや位置を整える。
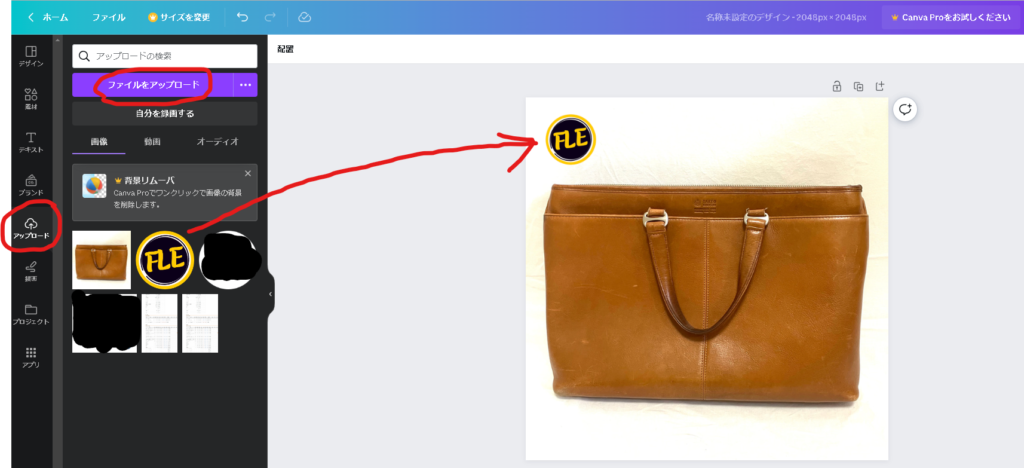
同じ要領で左側のメニューの「素材」で枠も付けた。
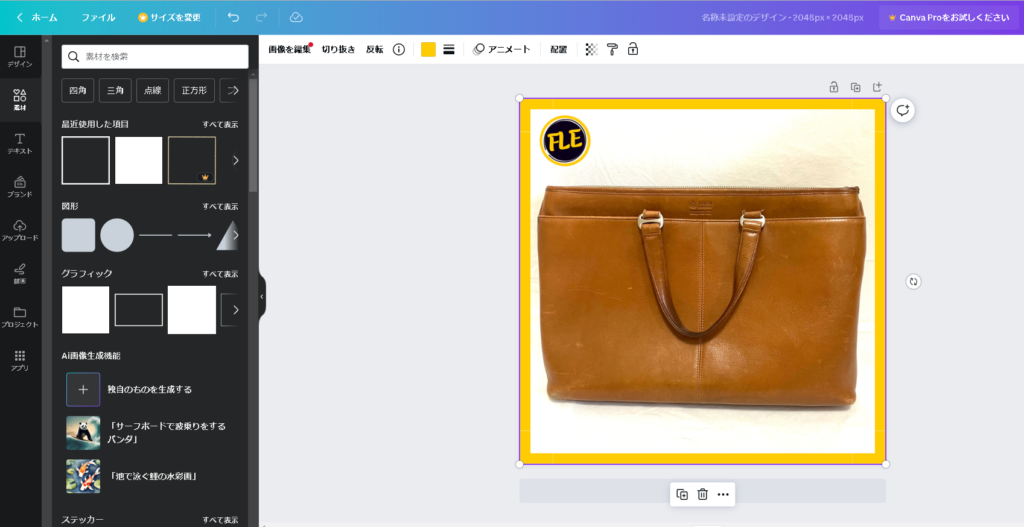
左側のメニューの「テキスト」から文字も追加した。
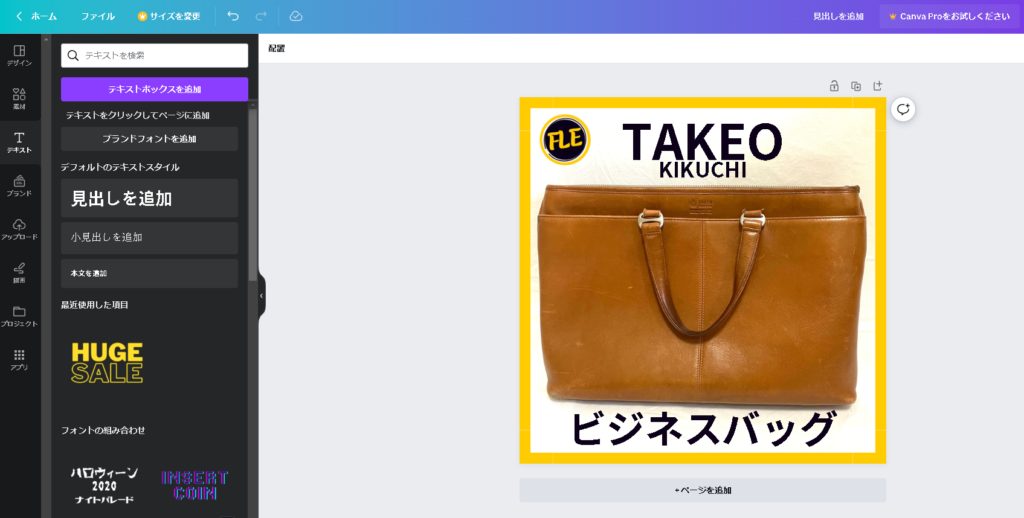
上メニューバーの「ファイル」からダウンロード。
こうなった。

完成。
メルカリプロフィールの画像も設定することを忘れずに。
デザインを吟味すると時間かかるが、手順自体は5分程度でできそう。
一度ロゴが決まってしまえば、次回以降はCanvaのアカウントに保存されているため同じものを使いまわすことができる。次回以降は一瞬で同じ加工ができると思う。




コメント